パンタム(PANTUM)P2500は、モノクロ ( 黒色 のみ ) 単機能 の レーザープリンター です。

パンタム( PANTUM )P2500の使い方を解説!コンパクト・画質キレイ!
パンタム(PANTUM)P2500 の サイズ は、幅 約 34 cm、奥行き 約22 cm、高さ 約 20 cm 未満 と、かなり 程よい コンパクト な サイズ で、場所 を取りません。
1 万円 を 大きく 下回る 価格 なので、お財布 に 優しいのも うれしい ポイント です。
パンタム ( PANTUM ) P2500 の ポイント ( 特 徴 ) は、以下 の 通り です。
ポイント ( 特 徴 )
- モノクロ の 文字 や 画像 を 鮮明 に 印刷 できる。
- 簡単 な 操作 で使いやすい。
- シンプル な デザイン で お掃除 も 楽。
- 机 の 片隅 にも 置ける 小型サイズ。
- USB 接続 のみ
- オートスリープ 機能 ( 省エネ )
パンタム ( PANTUM ) P2500 の 使い方 を 詳しく 解説します。
参考にしていただけましたら幸いです。
こんな方におすすめ
- パンタム ( PANTUM ) P2500 の 使い方 を 知りたい。
- コンパクト な サイズ の プリンター を 探している。
INDEX
- パンタム ( PANTUM ) P2500 の 仕様 と 外観
- パンタム ( PANTUM ) P2500 の 使い方 ( セットアップ )
- パンタム ( PANTUM ) P2500 の 機能
- レビュー に 関する記事 は 他にも あります。
- FENIFOX Bluetooth マウス の ペアリング を 詳細 に 解説 !【 メリット と 気になる点 も 】
- 【 エレコム 】M-XGM20DLBK レビュー。使い始め から メリット ( 特 徴 ) まで 解説 !
- 疲労軽減 マウスパッド ELECOM『 FITTIO 』フィッティオ の 優れた 特徴 を解説 !
- ルンバ 980 の 使い方。ボタンから 各部詳細 まで 徹底解説 !
- OLIGHT「 Seeker 3 Pro 」の 使い方 からレビューまで 徹底解説 !
- サーモス 保冷缶ホルダー の 使い方 を 徹底解説 ! 2 WAY 仕様【 実験 と お手入れ方法 】
- カップウォーマー の 使い方 を 徹底解説 ! コンセント式 5 段階調節 で 飲み頃 を 簡単管理 !
- IKEAのワークランプ は おしゃれな ライト ! ホールテ と ヤンショー の 仕様 と 明るさ を比較 !
- パンタム ( PANTUM ) P2500 の 使い方 を 解説 ! コンパクト・画質キレイ !:まとめ
パンタム ( PANTUM ) P2500 の 仕様 と 外観

パンタム ( PANTUM ) P2500 の 仕様 と 外観 その1
パンタム ( PANTUM ) P2500 の 仕様 と 対応用紙 サイズ は、以下 の 通り です。
| パンタム ( PANTUM ) P2500 の 仕 様 | |
| 本 体 サ イ ズ ( 幅 × 奥行 × 高さ ) | 337 × 220 × 178 ( mm ) |
| 本 体 重 量 | 4.75 kg |
| 印 刷 速 度 | 22 枚 / 分 |
| ファースト プリント | 7.8 秒 以内 |
| 消 耗 品 形 式 | 一 体 型 トナー |
| P C との 接 続 | 高 速 USB 2.0 ( PC : タ イ プ A、プリンター : タ イ プ B ) |
| オ ー ト ス リ ー プ 機 能 | |
| パンタム ( PANTUM ) P2500 の 対応用紙 サイズ | |||
| A 4 | A 5 | A 6 | JISB 5 |
| B 6 | レ タ ー | リ ー ガ ル | エ グ ゼ ク ティ ブ |
| ス テ ー ト メ ン ト | モナーク 封 筒 | DL 封 筒 | C 5 封 筒 |
| C 6 封 筒 | NO 10 封 筒 | フォ リ オ | オ フィ シ オ |
| Big 1 6 K | 3 2 K | は が き | 洋 形 長 3 号、洋 形 2 号 |

パンタム ( PANTUM ) P2500 の 仕様 と 外観 その2
パンタム ( PANTUM ) P2500 の 本体 ( 開 封 時 ) の ようす です。

パンタム ( PANTUM ) P2500 の 仕様 と 外観 その3
セットアップ用 トナーカートリッジ の ようす です。
このトナーカートリッジ は、購入時 の プリンター本体 に セット されています。
取り出し方 については、後述 します。

パンタム ( PANTUM ) P2500 の 仕様 と 外観 その4
パンタム ( PANTUM ) P2500 の 付属品 は、以下 の 通り です。
| パンタム ( PANTUM ) P2500 の 付 属 品 |
| プ リ ン タ ー本 体 |
| セ ッ ト ア ッ プ 用 ト ナ ー ( 700 枚 仕 様 ) |
| ① ク イ ッ ク セ ッ ト ア ッ プ ガ イ ド |
| ② 保 証 書 |
| ③ C D - R O M |
| ④ USB ケーブル ( タ イ プ A、タ イ プ B ) |
| ⑤ 電 源 ケ ー ブ ル |
| ⑥ 排 紙 補 助 ト レ ー |
外 観 ( 開 封 時 )

外観 ( 開封時 ) その1
開封時 の パンタム ( PANTUM ) P2500 の 外観 を 見てみましょう。

外観 ( 開封時 ) その2
付属 の 排紙補助トレー を プリンター本体 に 取り付けます。

外観 ( 開封時 ) その3
正面に向かって 左 側面 の ようす です。

外観 ( 開封時 ) その4
正面に向かって 右 側面 の ようす です。

外観 ( 開封時 ) その5
プリンター 本体 の 両側 の 低部 付近 には、溝 ( 右 側 ) があります。
プリンター 本体 の 重量 は 約 5 kg ほどありますので、この溝 があると 指 を かけやすいため 持ち運びに 便利 ですね。

外観 ( 開封時 ) その6
左側 の 溝 ( 左 側 ) です。

外観 ( 開封時 ) その7
裏側 ( 背面 ) の ようす です。
背面に向かって 左側 に、以下 の 差込口 があります。
- USB ポート
- スイッチ
- 電源ケーブル の 差込口
外観 ( 排紙補助トレー取付後 展開 )

外観 ( 排紙補助トレー取付後展開 ) その1
パンタム P2500 の 排紙補助トレー取付後 の 展開 の ようす です。

外観 ( 排紙補助トレー取付後展開 ) その2
用紙は、下の トレー にセットします。

外観 ( 排紙補助トレー取付後展開 ) その3
右 側面 の ようす です。

外観 ( 排紙補助トレー取付後展開 ) その4
左 側面 の ようす です。
パンタム ( PANTUM ) P2500 の 使い方 ( セットアップ )
パンタム ( PANTUM ) P2500 の 使い方 ( セットアップ ) を、以下 の 順に 説明 します。
- 排紙補助トレー を 取り付ける。
- トナーカートリッジ を 使用可能 な 状態 にする。
- パンタム P2500 に 電源ケーブル を 接続 する。
- パンタム P2500 と PC に USB ケーブル を 接続 する。
- トレー の ロック解除 レバー を 調整する。
- パンタム P2500 の 電源 ( スイッチ ) を 入れる。
- ワンクイック インストール
排紙補助トレー を 取り付ける。

排紙補助トレーを取り付ける。その1
付属 の 排紙補助トレー を パンタム ( PANTUM ) P2500 に 取り付けます。

排紙補助トレーを取り付ける。その2
排紙補助トレー ( 外部 側 ) の ようす です。

排紙補助トレーを取り付ける。その3
排紙補助トレー ( 内部 側 ) の ようす です。

排紙補助トレーを取り付ける。その4
排紙補助トレー の 両側にある 突起 をプリンター 本体 の 穴 に 差し込みます。

排紙補助トレーを取り付ける。その5
この 状態 で 反対側 も 差し込みます。
少し 差し込みにくいので 破損 しないように ご注意 くださいね。

排紙補助トレーを取り付ける。その6
排紙補助トレー を 取り付けました。
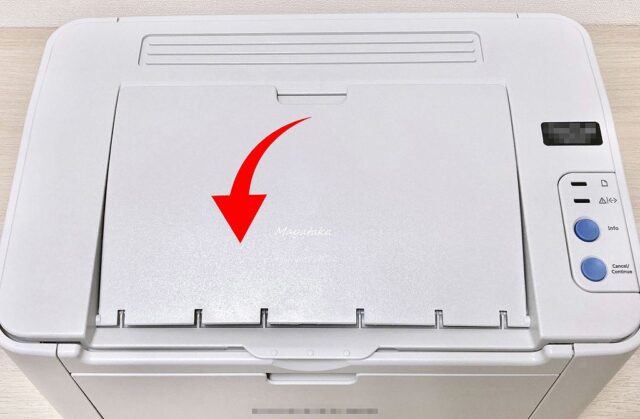
排紙補助トレーを取り付ける。その7
印刷 の 際 は、排紙補助トレー を 開きます。

排紙補助トレーを取り付ける。その8
排紙補助トレー には、小型 の トレー があります。
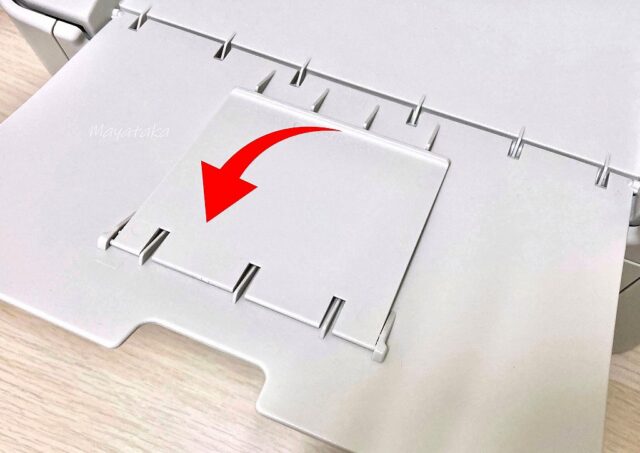
排紙補助トレーを取り付ける。その9
こちら の 小型トレー も 開きます。

排紙補助トレーを取り付ける。その10
これで 完了 です。
トナーカートリッジ を 使用可能 な 状態 にする。

トナーカートリッジ を 使用可能な状態 にする。その1
トナーカートリッジ を プリンター 本体 から 取り出して「 使用可能 な 状態 」 にします。
画像 の 矢印 の ツメ ( トップカバー ) を 開けます。

トナーカートリッジ を 使用可能な状態 にする。その2
トナーカートリッジ の 挿入口 の ようす です。

トナーカートリッジ を 使用可能な状態 にする。その3
トナーカートリッジ は、固定具 で 固定 されています。

トナーカートリッジ を 使用可能な状態 にする。その4
固定具 を取り出し 廃棄 します。

トナーカートリッジ を 使用可能な状態 にする。その5
トナーカートリッジ を 上に 引き出します。

トナーカートリッジ を 使用可能な状態 にする。その6
トナーカートリッジ が 少し上に 移動 しました。
この 状態 から さらに 引き上げます。

トナーカートリッジ を 使用可能な状態 にする。その7
パンタム P2500 から トナーカートリッジ を 取り出しました。

トナーカートリッジ を 使用可能な状態 にする。その8
トナーカートリッジ の 両端 には 突起 があります。

トナーカートリッジ を 使用可能な状態 にする。その9
この 突起 を 挿入口 の 両側 の レール に 沿って トナーカートリッジ を 出し入れ してくださいね。

トナーカートリッジ を 使用可能な状態 にする。その10
取り出した トナーカートリッジ です。
画像の 赤丸 の テープ を はがすのですが、その前に トナーカートリッジ を 左右に 優しく 振って 内部 を かくはん させておきます。

トナーカートリッジ を 使用可能な状態 にする。その11
テープ を 引き抜きます。
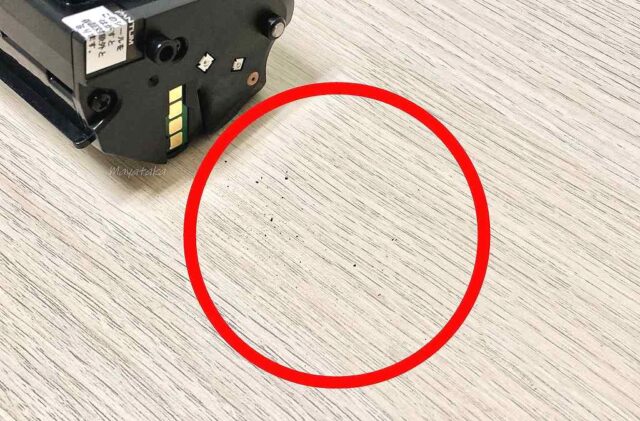
トナーカートリッジ を 使用可能な状態 にする。その12
テープ を 引き抜く際に 粉末状 の インク が こぼれる ことがあります。
カートリッジ の 本体 下に 紙など を 敷いておくと 汚れず に 済みますね。

トナーカートリッジ を 使用可能な状態 にする。その13
テープ を 引き抜きました。

トナーカートリッジ を 使用可能な状態 にする。その14
次に、テープ と 一緒に 黒色 の 紙 も 剝がします。

トナーカートリッジ を 使用可能な状態 にする。その15
テープ と 黒色 の 紙 を 剝がしました。

トナーカートリッジ を 使用可能な状態 にする。その16
トナーカートリッジ の 突起 と プリンタ 本体 の レール に 注意 して 再設置。
トップカバー を 閉じて セット 完了 です。
これで 使用可能 な 状態 になりました。
パンタム P2500 に 電源ケーブル を 接続する。
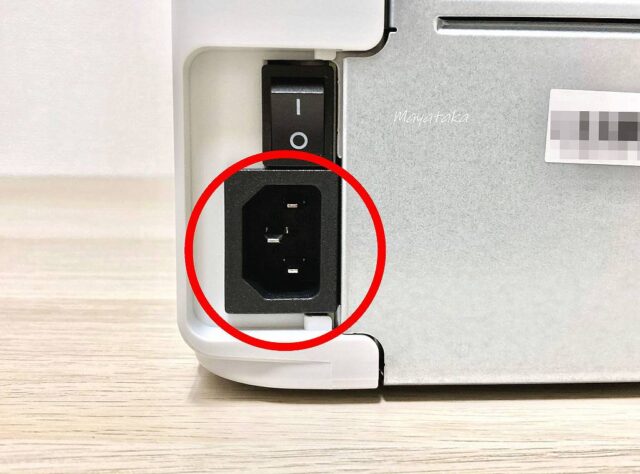
パンタム P2500 に 電源ケーブル を接続する。その1
パンタム P2500 に 電源ケーブル を 接続 します。
プリンター本体 の 裏側 ( 背面 ) に 電源用 の 差込口 があります。

パンタム P2500 に 電源ケーブル を接続する。その2
電源 の 差込口 に 電源ケーブル を 接続 します。

パンタム P2500 に 電源ケーブル を接続する。その3
差込口 の 形状 に 合わせて 接続 してくださいね。

パンタム P2500 に 電源ケーブル を接続する。その4
電源ケーブル を 接続 しました。
パンタム P2500 と PC に USB ケーブル を 接続する。

パンタム P2500 と PC に USB ケーブル を接続する。その1
付属 の USB ケーブル ( タイプ A 端子 ) を プリンター本体 と PC に 接続 します。

パンタム P2500 と PC に USB ケーブル を接続する。その2
プリンター本体 ( 裏側 ) の USB ポート に 接続 します。

パンタム P2500 と PC に USB ケーブル を接続する。その3
タイプ B 端子 を USB ポート に 接続 しました。

パンタム P2500 と PC に USB ケーブル を接続する。その4
次に、プリンター本体 に 接続した USB ケーブル の 反対側 は、タイプ A 端子 になっています。
この タイプ A 端子 を PC の USB ポート に 接続して 完了 です。
トレー の ロック解除 レバー を 調整 する。

トレーのロック解除レバーを調整する。その1
プリンター 本体 の 正面 にある 給紙トレー を 開きます。
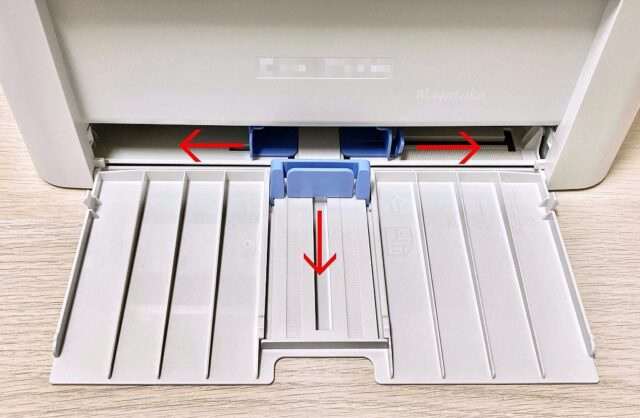
トレーのロック解除レバーを調整する。その2
給紙 トレー を 開きました。
手前 ( 真ん中 ) と 奥 ( 左右 ) に ロック 解除レバー があります。
給紙する 紙 の 大きさに 合わせて 調整 します。
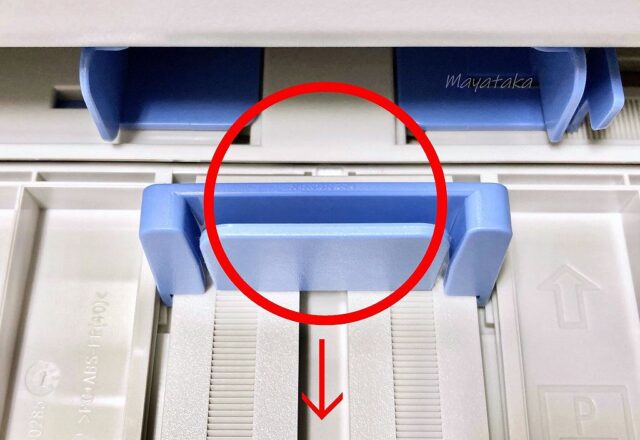
トレーのロック解除レバーを調整する。その3
ロック 解除レバー を、つまみながら 手前まで 引き寄せて 調整 します。
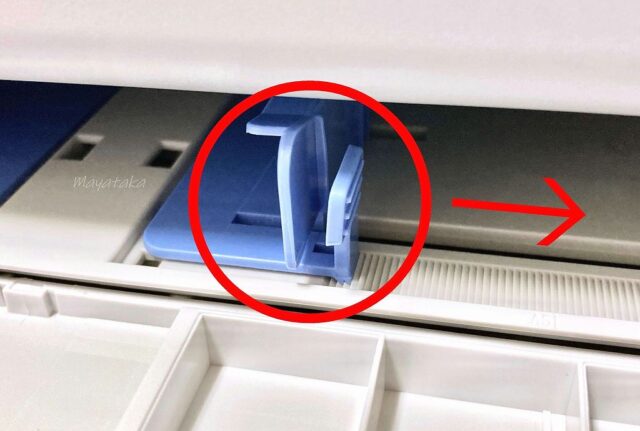
トレーのロック解除レバーを調整する。その4
次に、左右の ロック 解除レバー を つまみながら 調整 します。

トレーのロック解除レバーを調整する。その5
向かって 左の ロック 解除レバー は、右側の ものと 連動 してます。
左右 の ロック 解除レバーは、個別に 調整 することはできませんので、ご注意くださいね。

トレーのロック解除レバーを調整する。その6
ロック 解除レバーは、全開状態 です。
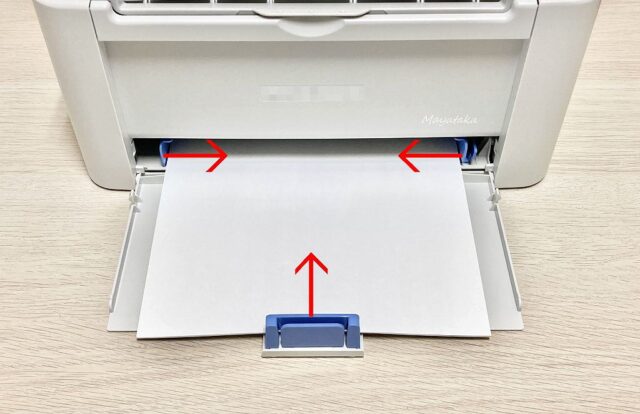
トレーのロック解除レバーを調整する。その7
コピー用紙 ( A4 ) を セット して、ロック 解除レバー を 調整 しました。

トレーのロック解除レバーを調整する。その8
給紙トレーを 閉じる際 は、画像 のように ロック 解除レバー を プリンター の 本体側 に 戻さないと 収納 できませんので、ご注意くださいね。
パンタム P2500 の 電源 ( スイッチ ) を 入れる。
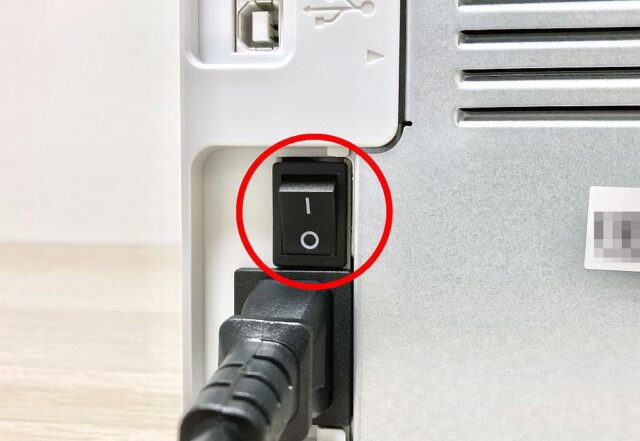
パンタム P2500 の 電源 ( スイッチ ) を入れる。その1
パンタム ( PANTUM ) P2500 の 電源 ( スイッチ ) を 入れます。
電源オフ の 状態 です。
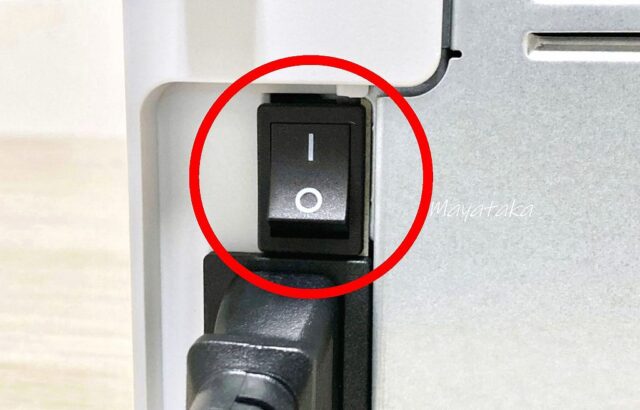
パンタム P2500 の 電源 ( スイッチ ) を入れる。その2
電源 を入れました。

パンタム P2500 の 電源 ( スイッチ ) を入れる。その3
すると 赤丸 の 2 か所 の ランプ が 点灯 します。
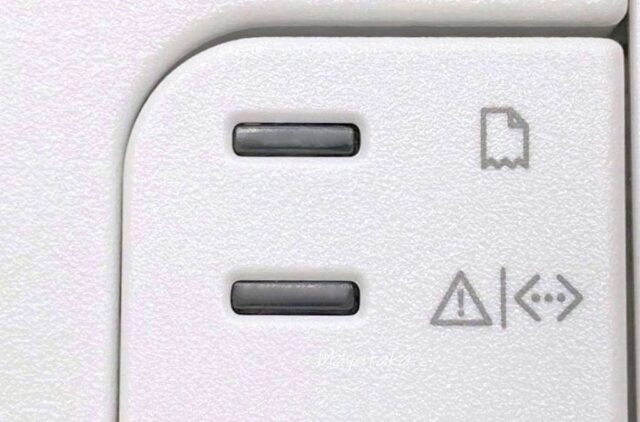
パンタム P2500 の 電源 ( スイッチ ) を入れる。その4
電源オフ の 状態 です。
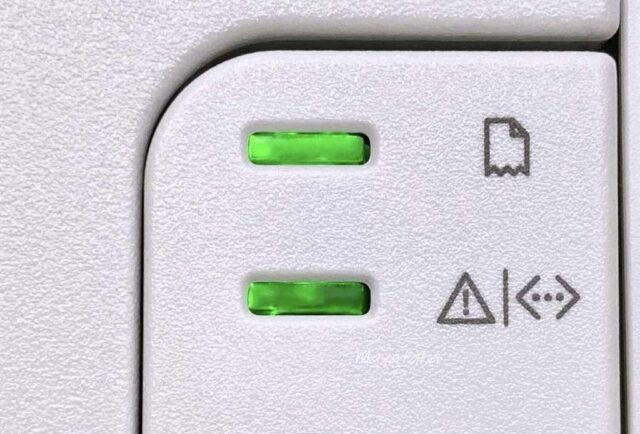
パンタム P2500 の 電源 ( スイッチ ) を入れる。その5
電源オン時、2 つ 点灯。
しばらくすると、上の ランプ は 消灯 します。
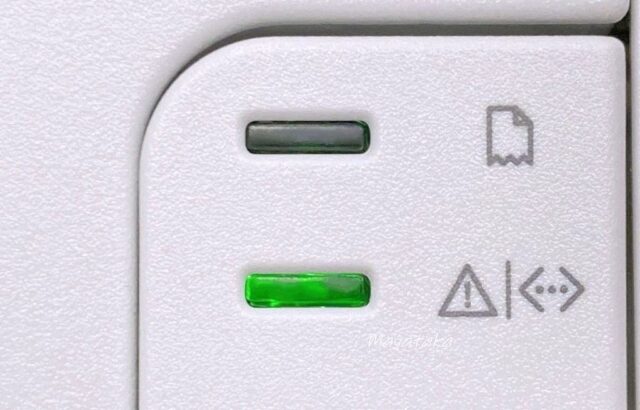
パンタム P2500 の 電源 ( スイッチ ) を入れる。その6
下の ランプだけ点灯 し、一時的に 内部機器 の 動作音 がします。
ワンクイックインストール
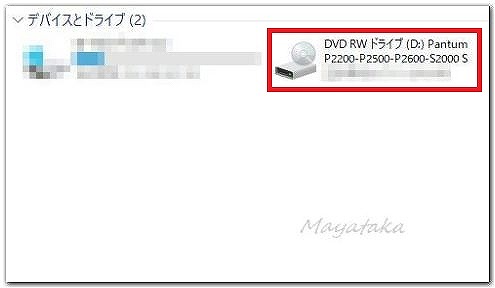
ワンクイックインストール その1
付属の CD-ROM を使って Pantum ( パンタム ) P2500 のドライバー をインストール します。
ドライバーは、PANTUM の HP からも ダウンロード 可能 です。
PC の「 デバイス と ドライブ 」内の「 Pantum P2200-P2500… 」を クリック。
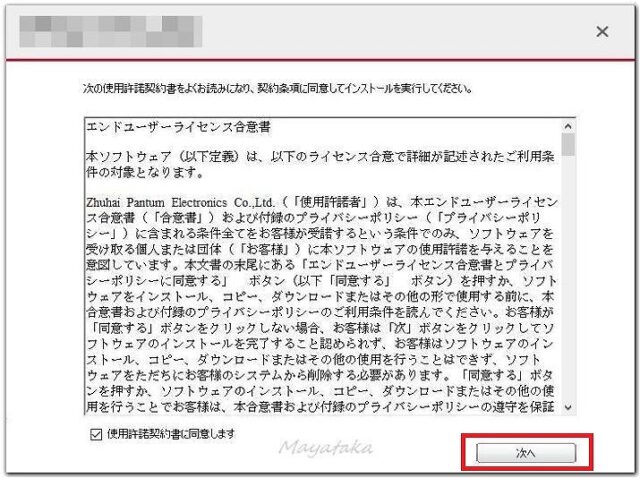
ワンクイックインストール その2
「 エンドユーザーライセンス に 同意 」の「 次へ 」を クリック。
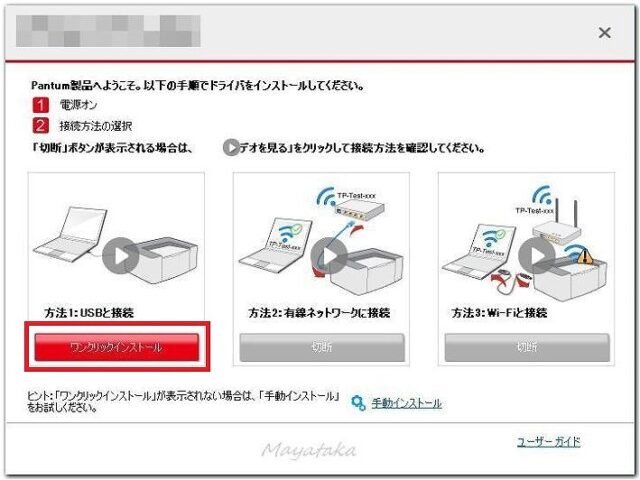
ワンクイックインストール その3
「 ワンクリック インストール 」を クリック。
パンタム P2500 は、「 USB と 接続 」のみ ですので、ご注意 くださいね。
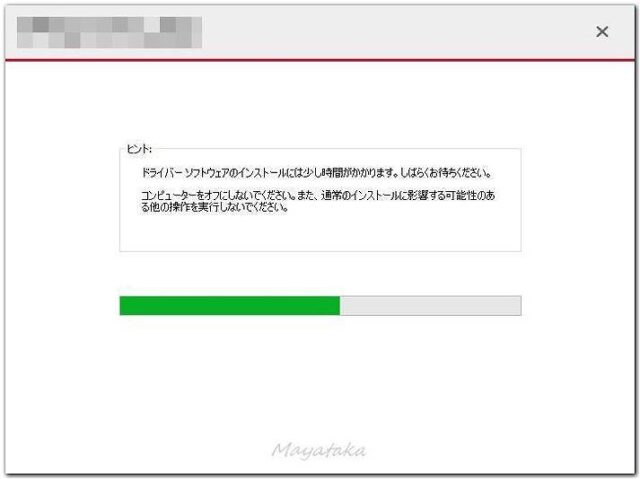
ワンクイックインストール その4
すると、ドライバー が インストール されます。
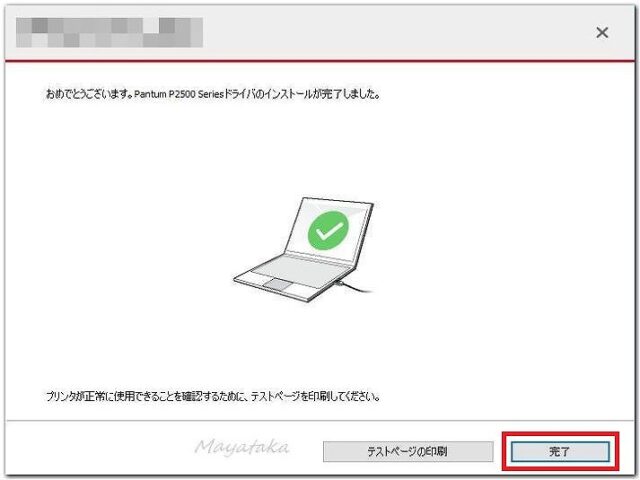
ワンクイックインストール その5
「 完了 」を クリック。
これで セットアップ 完了 です。
お疲れさまでした。
パンタム ( PANTUM ) P2500 の 機能
パンタム ( PANTUM ) P2500 の 機能 などを、以下 の 順に お伝えします。
パンタム ( PANTUM ) P2500 の 機能
- トナー残量 確認方法
- オートスリープ
- 用紙 が 不足した場合
トナー残量 の 確認方法
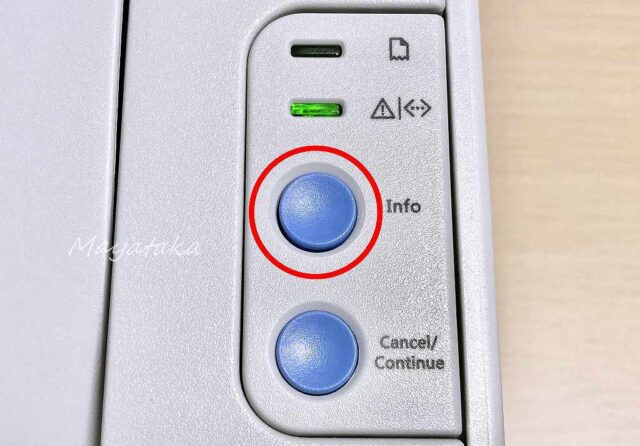
トナー残量 の 確認方法
パンタム ( PANTUM ) P2500 の トナー残量 の 確認方法 を お伝えします。
プリンター 本体 の 電源 を入れて、通常 印刷時 と 同じように 用紙 を セット します。
用紙 を 2 枚以上セットして、画像 の 赤丸「Info」を 長押し ( 2 秒間 ) します。
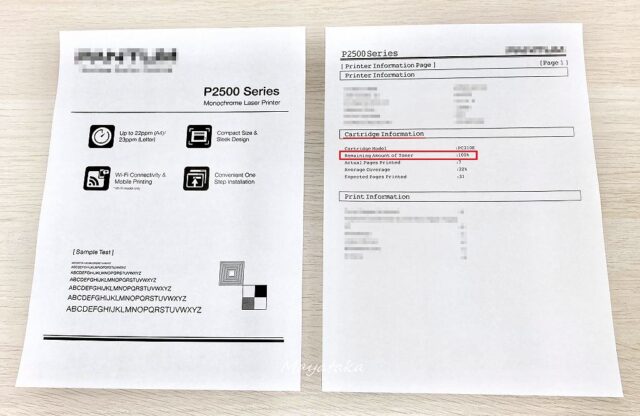
パンタム ( PANTUM ) P2500 トナー残量 確認方法 その2
すると、2 枚 印刷 されます。
Pantum P2500シリーズ の 印刷内容 は、以下 の 通り です。
- 1 枚目 主に Sample test ( サンプル テスト )
- 2 枚目 Printer Information Page ( プリンター 情報ページ )
2 枚目 の プリンター 情報ページ には、以下のように 3 つ の 情報 が 記録 されています。
- Printer Information ( プリンター 情報 )
- Cartridge Information ( カートリッジ 情報 )
- Print Information ( プリント 情報 )
今回は、トナー残量 を 確認 したいので、「 カートリッジ 情報 」を 確認 します。
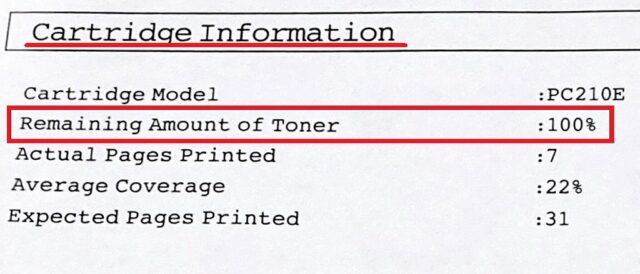
パンタム ( PANTUM ) P2500 トナー残量 確認方法 その3
Remaining Amount of Toner ( トナー 残量 ) は、「 100 % 」 となっています。
100 % ですので、しばらく使えますね。
オート スリープ
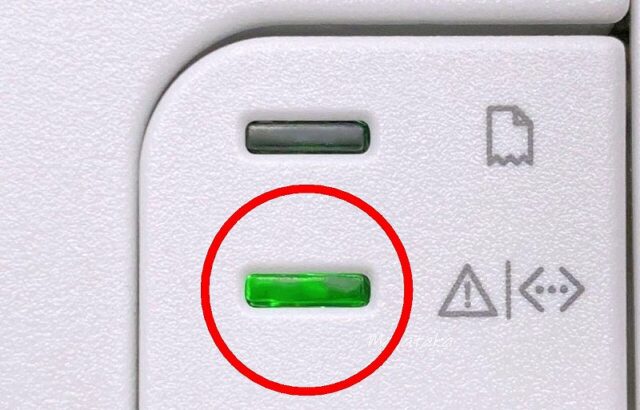
オートスリープ その1
パンタム ( PANTUM ) P2500 の セットアップ を 完了 して 電源スイッチ を入れると、内部機器 が 動作 します。
その後、約 1 分間 放置すると 赤丸 の ランプ が 点滅し オート スリープ になります。
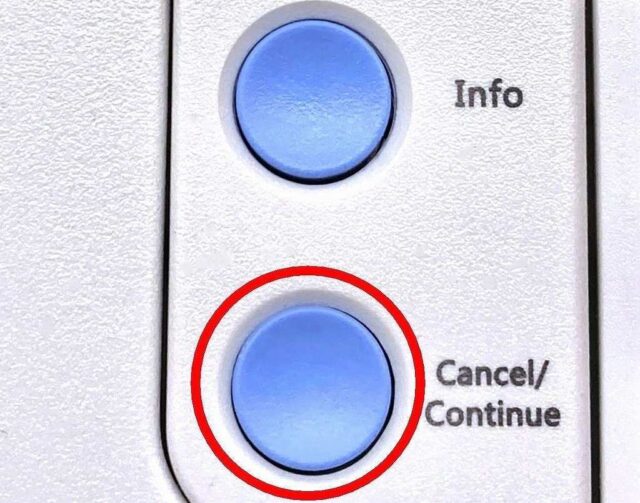
オートスリープ その2
オートスリープ を 解除したい 場合 は、「 Cancel / Continue 」ボタン を 押す と 解除 できます。
用紙 が 不足した 場合
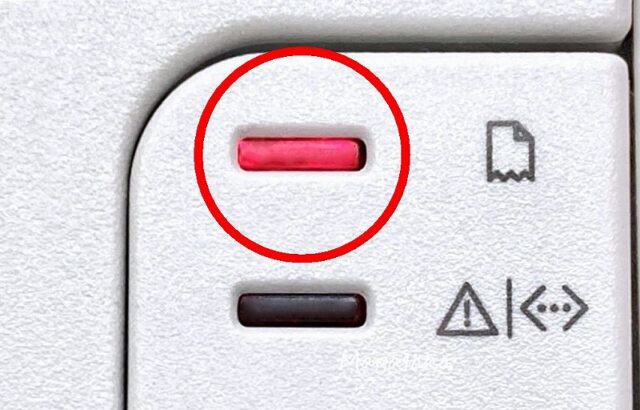
用紙 が 不足した場合 その1
印刷中に 用紙 が 不足 してしまった 場合 は、赤丸 の 赤いランプ が 点滅 して 印刷 が 一時停止 されます。
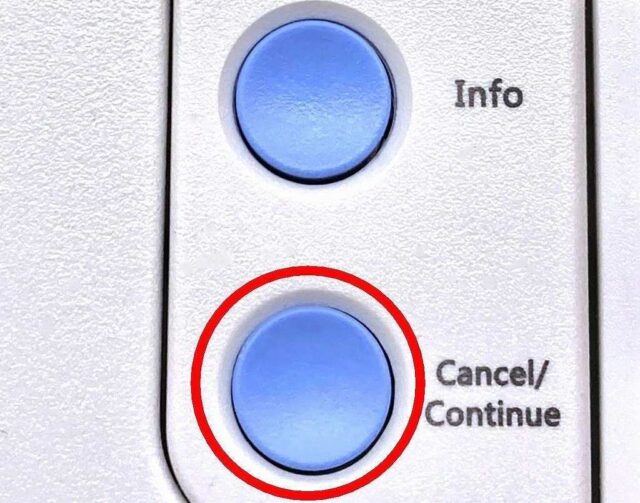
用紙 が 不足した場合 その2
用紙を補充して「 Cancel / Continue 」ボタン を 押すと 印刷 が 再開します。
レビュー に 関する記事 は 他にも あります。
レビュー に 関する記事 は 他にも あります。
よろしければ ご覧ください。
FENIFOX Bluetooth マウス の ペアリング を 詳細 に 解説 !【 メリット と 気になる点 も 】
FENIFOX Bluetooth ワイヤレスマウス の メリット や 気になる 点 と 設定方法 について 解説 しています。
>>FENIFOX Bluetooth マウス の ペアリング を 詳細 に 解説 !【 メリット と 気になる点 も 】
-

-
FENIFOX Bluetoothマウスのペアリングを詳細に解説!【メリットと気になる点も】
FENIFOX Bluetooth マウスは、以下の 3 拍子 そろった ワイヤレスマウス です。 ポイント 軽量 なので 持ち運び が楽。 薄型 なので かさばらない。 ...
続きを見る
【 エレコム 】M-XGM20DLBK レビュー。使い始め から メリット ( 特 徴 ) まで 解説 !
エレコム M-XGM20DLBK の レビュー と 使い始め から メリット・特 徴 まで 解説しています。
>>【 エレコム 】M-XGM20DLBK レビュー。使い始め から メリット ( 特 徴 ) まで 解説 !
-

-
【エレコム】M-XGM20DLBK レビュー。使い始めからメリット(特徴)まで解説!
エレコム ( ELECOM ) の ワイヤレス で 使える マウス の M - XGM20 DLBK。 この M - XGM20 DLBK は、疲れにくく 機能性に 優れた ...
続きを見る
疲労軽減 マウスパッド ELECOM『 FITTIO 』フィッティオ の 優れた 特徴 を解説 !
疲労軽減 マウスパッド ELECOM『 FITTIO 』フィッティオ について 詳細に 解説しています。
>>疲労軽減 マウスパッド ELECOM『 FITTIO 』フィッティオ の 優れた 特徴 を解説 !
-

-
疲労軽減マウスパッド ELECOM『FITTIO』フィッティオの仕様と優れた特徴を解説!
最近では、小学生 の 授業 でも パソコン を 使用 する 機会 が 増えましたし、お年 を 召した方 も パソコン を 使う 時代 です。 リモートワーク など 長時間 ...
続きを見る
ルンバ 980 の 使い方。ボタンから 各部詳細 まで 徹底解説 !
ルンバ 980 の 使い方 と ボタン から 各部詳細 まで 徹底解説しています。
>>ルンバ 980 の 使い方。ボタン から 各部詳細 まで 徹底解説 !
-

-
ルンバ980の使い方。ボタンから各部詳細まで徹底解説!
「 毎日 掃除 したいけど、なかなか 時間 を割くことができない 」という 悩み を 抱えている方 が 多いのではないでしょうか。 とはいえ、お手伝いさんに 依頼 をしたり ...
続きを見る
OLIGHT「 Seeker 3 Pro 」の 使い方 からレビューまで 徹底解説 !
OLIGHT「 Seeker 3 Pro 」の 使い方 から レビュー まで 徹底解説しています。
>>OLIGHT「 Seeker 3 Pro 」の 使い方 から レビュー まで 徹底解説 !
-

-
OLIGHT「Seeker 3 Pro」の使い方からレビューまで徹底解説!
懐中電灯 や タクティカルライト で 有名な OLIGHT ( オーライト ) の Seeker 3 Pro 。 コンパクト な サイズ ながらも 高出力 な ...
続きを見る
サーモス 保冷缶ホルダー の 使い方 を 徹底解説 ! 2 WAY 仕様【 実験 と お手入れ方法 】
2 WAY 仕様 の サーモス 保冷缶ホルダー の 使い方 ( 実験 と お手入れ方法も ) を 徹底解説 しています。
>>サーモス 保冷缶ホルダー の 使い方 を 徹底解説 ! 2 WAY 仕様【 実験 と お手入れ方法 】
-

-
サーモス 保冷缶ホルダーの使い方を徹底解説! 2WAY仕様【実験とお手入れ方法】
サーモス 保冷缶ホルダー 350 ml ROD - 002 は、ビール や ジュースなど、缶飲料 の 温度 を キープ できる アイテム です。 魔法瓶 の ...
続きを見る
カップウォーマー の 使い方 を 徹底解説 ! コンセント式 5 段階調節 で 飲み頃 を 簡単管理 !
コンセント式 で 保温力 の 高い カップウォーマー について 詳しく 解説しています。
>>カップウォーマー の 使い方 を 徹底解説 ! コンセント式 5 段階調節 で 飲み頃 を簡単管理 !
-

-
カップウォーマーの使い方を徹底解説! コンセント式 5段階調節で飲み頃を簡単管理!
寒い季節 に 欠かせない ホットドリンク ですが、「 ゆっくり飲んでいる うちに 飲み物 が 冷めてしまった…」という 経験 を お持ちの方 も 多い のではないでしょうか?   ...
続きを見る
IKEAのワークランプ は おしゃれな ライト ! ホールテ と ヤンショー の 仕様 と 明るさ を比較 !
イケア ワークランプ の ホールテ と ヤンショー の 仕様 と 明るさ を 比較しています。
>>IKEAのワークランプ は おしゃれな ライト ! ホールテ と ヤンショー の 仕様 と 明るさ を 比較 !
-

-
IKEAのワークランプはおしゃれなライト! ホールテとヤンショーの仕様と明るさを比較!
IKEA ( イケア ) には、おしゃれな ワークランプ が 販売されています。 おしゃれな ワークランプ の ホールテ と ヤンショー の 各部 の 仕様 や ポイント ...
続きを見る
パンタム ( PANTUM ) P2500 の 使い方 を 解説 ! コンパクト・画質キレイ !:まとめ

パンタム ( PANTUM ) P2500 の 使い方 を解説 ! コンパクト・画質キレイ !:まとめ
パンタム ( PANTUM ) P2500 の 使い方 を 詳しく 解説 しました。
パンタム ( PANTUM ) P2500 の ポイント ( 特徴 ) は、以下 の 通り です。
ポイント ( 特 徴 )
- モノクロ の 文字 や 画像 を 鮮明 に 印刷 できる。
- 簡単 な 操作 で使いやすい。
- シンプル な デザイン で お掃除 も 楽。
- 机 の 片隅 にも 置ける 小型サイズ。
- USB 接続 のみ
- オートスリープ 機能 ( 省エネ )
必要 最低限 の 機能 があれば 十分 という方にも おすすめ。
お手軽 印刷 に加え オートスリープ機能 で 省エネ もいいですね。
参考にしていただけましたら幸いです。
こんな方におすすめ
- パンタム ( PANTUM ) P2500 の 使い方 を 知りたい。
- コンパクト な サイズ の プリンター を 探している。









